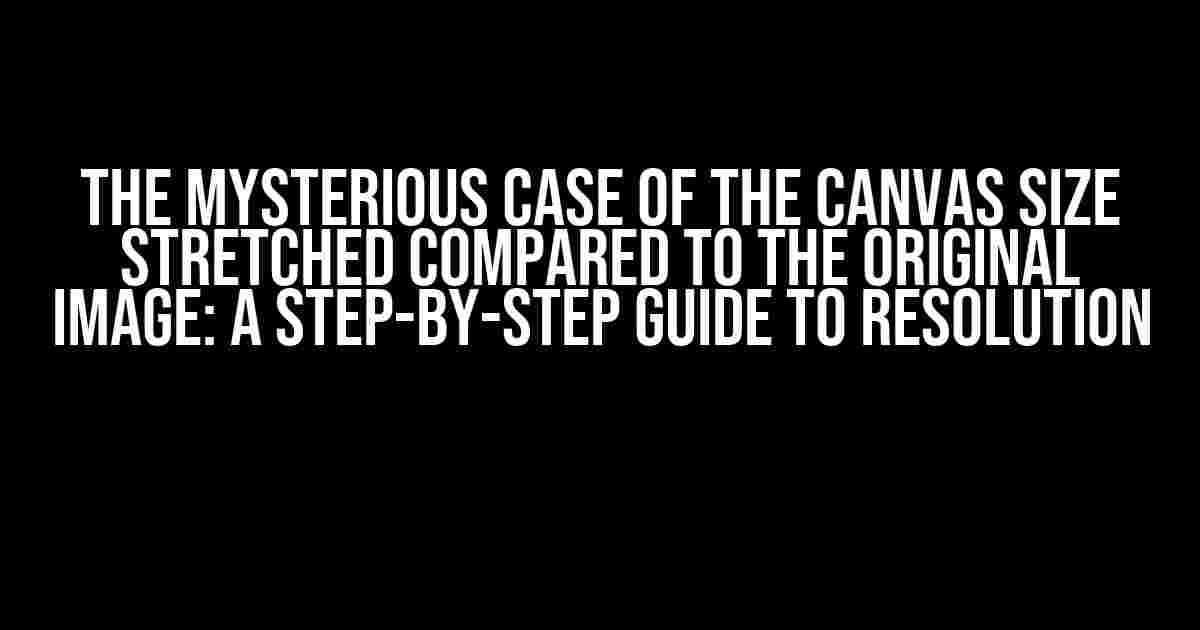Have you ever found yourself staring at a canvas that seems to have a mind of its own, refusing to conform to the original image size? You’re not alone! The canvas size stretched compared to the original image is a common issue that can leave even the most seasoned designers and developers scratching their heads. But fear not, dear reader, for we’re about to dive into the root causes and solutions to this pesky problem.
The Suspects: Common Causes of Canvas Size Stretching
Before we can fix the issue, we need to understand why it’s happening in the first place. Let’s examine the most common culprits behind the canvas size stretching:
- Incorrect Image Dimensions: When the image dimensions don’t match the canvas size, the browser will attempt to resize the image to fit the canvas. This can lead to stretching and distortion.
- Scaling Issues: If the canvas is scaled using CSS or JavaScript, it can affect the image size and cause stretching.
- Device Pixel Ratio: The device pixel ratio can also impact the canvas size, particularly on high-resolution devices.
- Canvas Element Attributes: The `width` and `height` attributes of the canvas element can influence the canvas size and cause stretching if not set correctly.
- Browser Rendering Quirks: Yep, sometimes browsers can be quirky, and their rendering engines might cause the canvas size to stretch unexpectedly.
The Investigation: Diagnosing the Issue
Now that we’ve identified the potential causes, let’s dig deeper to diagnose the issue:
Step 1: Inspect the Image Dimensions
Open the image in an image editor or use the browser’s developer tools to inspect the image dimensions. Check if the image is being resized or scaled in any way.
console.log(image.width);
console.log(image.height);Step 2: Examine the Canvas Element Attributes
Verify that the `width` and `height` attributes of the canvas element are set correctly and match the original image dimensions:
<canvas id="myCanvas" width="800" height="600"></canvas>Step 3: Check for Scaling Issues
Inspect the CSS and JavaScript code to ensure that there are no scaling transformations or styles that could be affecting the canvas size:
transform: scale(0.5);
-ms-transform: scale(0.5);
-webkit-transform: scale(0.5);Step 4: Verify Device Pixel Ratio
Check the device pixel ratio to ensure it’s not affecting the canvas size:
const pixelRatio = window.devicePixelRatio;
console.log(pixelRatio);The Solution: Techniques to Fix Canvas Size Stretching
Now that we’ve diagnosed the issue, it’s time to apply the fixes:
Technique 1: Set Correct Image Dimensions
Ensure that the image dimensions match the canvas size:
<img src="image.jpg" width="800" height="600">Technique 2: Use the `drawImage()` Method
Use the `drawImage()` method to draw the image on the canvas, specifying the correct dimensions:
context.drawImage(image, 0, 0, 800, 600);Technique 3: Apply CSS Styles
Use CSS styles to set the canvas size and ensure it doesn’t stretch:
#myCanvas {
width: 800px;
height: 600px;
max-width: 100%;
max-height: 100%;
}Technique 4: Utilize the `getContext()` Method
Use the `getContext()` method to get a reference to the canvas 2D drawing context and set the canvas size:
const canvas = document.getElementById('myCanvas');
const context = canvas.getContext('2d');
context.canvas.width = 800;
context.canvas.height = 600;Technique 5: Implement a Scaling Function
Create a scaling function to adjust the canvas size based on the original image dimensions:
function scaleCanvas(canvas, image) {
const canvasRatio = canvas.width / canvas.height;
const imageRatio = image.width / image.height;
let width, height;
if (canvasRatio < imageRatio) {
width = canvas.width;
height = canvas.width / imageRatio;
} else {
width = canvas.height * imageRatio;
height = canvas.height;
}
canvas.width = width;
canvas.height = height;
}Conclusion: Canvas Size Stretching No More!
With these techniques and a solid understanding of the common causes, you should be able to diagnose and fix the issue of canvas size stretching compared to the original image. Remember to inspect the image dimensions, examine the canvas element attributes, check for scaling issues, and verify the device pixel ratio. By applying the solutions outlined above, you’ll be well on your way to creating stunning, pixel-perfect canvas designs that rival even the most seasoned designers.
| Technique | Fixes |
|---|---|
| Set Correct Image Dimensions | Ensures image dimensions match canvas size |
| Use the `drawImage()` Method | Draws image on canvas with correct dimensions |
| Apply CSS Styles | Set canvas size and prevents stretching |
| Utilize the `getContext()` Method | Gets reference to canvas 2D drawing context and sets canvas size |
| Implement a Scaling Function | Adjusts canvas size based on original image dimensions |
Happy coding, and may your canvas designs be forever pixel-perfect!
Frequently Asked Question
Get the scoop on canvas size stretched compared to the original image!
Why does my canvas size look stretched compared to the original image?
This could be due to the pixels per inch (PPI) of your original image not matching the PPI of your canvas. When you upload an image to a canvas, it’s stretched to fit the canvas size, which can cause distortion if the PPI doesn’t match. Try checking the PPI of your original image and adjusting the canvas size accordingly.
How can I avoid stretching my canvas size?
To avoid stretching, make sure the aspect ratio of your original image matches the aspect ratio of your canvas. You can also try resizing your original image to fit the exact dimensions of your canvas before uploading it. This will ensure that your image isn’t stretched or distorted.
What’s the ideal canvas size for printing?
The ideal canvas size for printing depends on the intended use of the canvas. For example, a small canvas size like 8×10 inches is perfect for a desk print, while a larger size like 24×36 inches is better suited for a wall print. Make sure to check the recommended print resolution and canvas size for your specific use case.
Can I resize my original image to fit the canvas size?
Yes, you can resize your original image to fit the canvas size. However, be careful not to upscale your image too much, as this can cause pixelation and loss of quality. It’s best to resize your image to the exact dimensions of your canvas or slightly larger to ensure the best possible print quality.
What’s the best way to preview my canvas size before printing?
The best way to preview your canvas size before printing is to use a print preview tool or a mockup generator. These tools allow you to see how your image will look on a specific canvas size and make any necessary adjustments before printing. You can also try creating a digital mockup of your canvas using a design software like Adobe Photoshop.