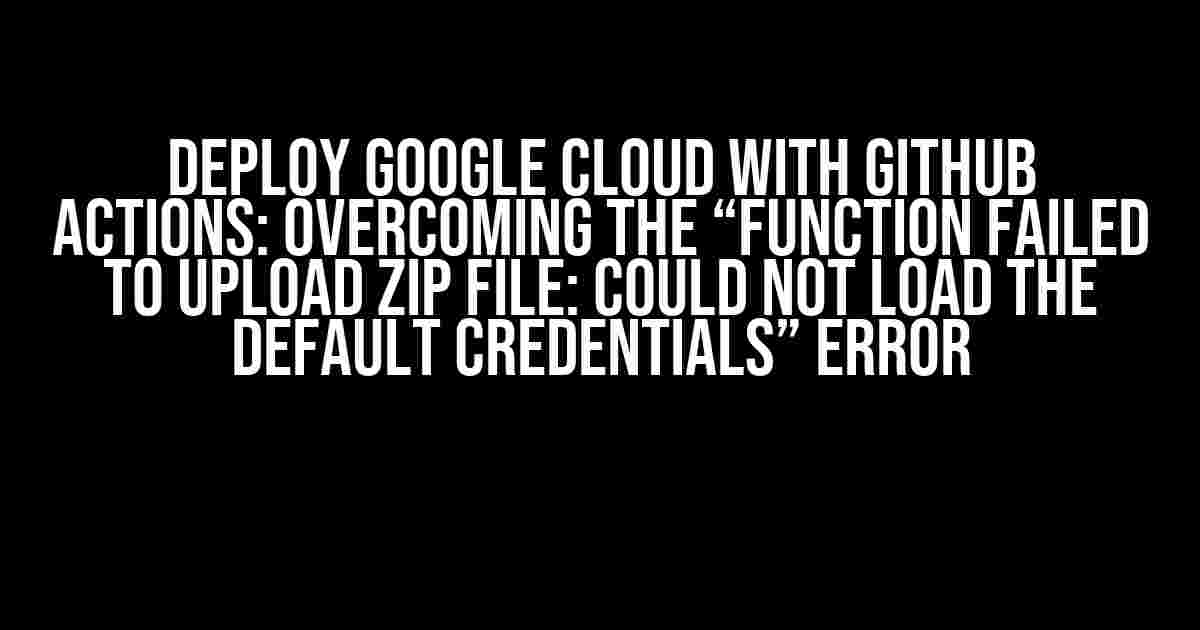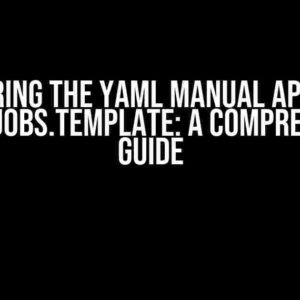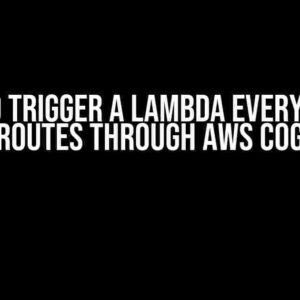Are you tired of encountering the frustrating “Function Failed to Upload zip File: Could Not Load the Default Credentials” error when trying to deploy your Google Cloud Function using GitHub Actions? You’re not alone! This error can be a real roadblock, but fear not, dear developer, for we’ve got the solution right here.
What’s Causing the Error?
Before we dive into the fix, let’s understand what’s causing this error in the first place. The error message itself is quite cryptic, but essentially, it’s telling us that GitHub Actions can’t find the default credentials to authenticate with Google Cloud.
There are a few possible reasons for this:
- Missing or incorrect Google Cloud credentials in the GitHub Actions workflow
- Incorrectly configured Google Cloud SDK in the GitHub Actions environment
- Invalid or expired credentials
Step 1:(Create a Google Cloud Service Account and Generate Credentials)
To fix this error, we’ll need to create a Google Cloud service account and generate credentials that GitHub Actions can use to authenticate with Google Cloud.
Follow these steps:
- Log in to the Google Cloud Console and navigate to the
Navigation menu(three horizontal lines in the top left corner) and click onIAM & Admin>Service accounts. - Click on
Create service accountand provide a name for your service account. - Click on
Createand then click on the three vertical dots at the end of the service account row and selectManage keys. - Click on
Add key>Create a new keyand selectJSONas the key type. - Click on
Createand download the JSON key file.
Step 2: Store the Credentials as a GitHub Secret
Now that we have the credentials, we need to store them as a secret in GitHub. This will allow us to securely reference the credentials in our GitHub Actions workflow.
Follow these steps:
- Go to your GitHub repository and click on
Settings>Actions>Secrets. - Click on
New secretand provide a name for the secret (e.g.,GOOGLE_CLOUD_CREDENTIALS). - Paste the contents of the JSON key file into the secret value field.
- Click on
Add secret.
Step 3: Configure the Google Cloud SDK in GitHub Actions
Next, we need to configure the Google Cloud SDK in our GitHub Actions environment. We’ll do this by installing the Google Cloud SDK and setting the default credentials using our stored secret.
Add the following code to your GitHub Actions workflow file:
name: Deploy to Google Cloud
on:
push:
branches:
- main
env:
GOOGLE_CLOUD_PROJECT: ${{ secrets.GOOGLE_CLOUD_PROJECT }}
jobs:
deploy:
runs-on: ubuntu-latest
steps:
- name: Checkout code
uses: actions/checkout@v2
- name: Install Google Cloud SDK
run: |
sudo apt-get update
sudo apt-get install google-cloud-sdk -y
- name: Set default credentials
run: |
echo $GOOGLE_CLOUD_CREDENTIALS > ${ HOME }/.gcloud/key.json
gcloud auth activate-service-account --key-file=${ HOME }/.gcloud/key.json
gcloud config set project $GOOGLE_CLOUD_PROJECT
Step 4: Deploy Your Google Cloud Function
Now that we’ve configured the Google Cloud SDK and set the default credentials, we can deploy our Google Cloud Function.
Add the following code to your GitHub Actions workflow file:
- name: Deploy to Google Cloud Functions
run: |
gcloud functions deploy my-function --region us-central1 --runtime nodejs14 --trigger-http
Replace my-function with the name of your Google Cloud Function, and us-central1 with the desired region.
Conclusion
That’s it! With these steps, you should be able to deploy your Google Cloud Function using GitHub Actions without encountering the “Function Failed to Upload zip File: Could Not Load the Default Credentials” error.
Remember to update your GitHub Actions workflow file to reference the correct credentials and project settings. If you encounter any issues, double-check your credentials, project settings, and workflow file configuration.
| Troubleshooting Tips |
|---|
| Make sure the JSON key file is correctly formatted and stored as a GitHub secret. |
| Verify that the Google Cloud SDK is correctly installed and configured in the GitHub Actions environment. |
| Check that the default credentials are correctly set using the stored secret. |
| Ensure that the Google Cloud Project ID is correctly set in the GitHub Actions workflow file. |
By following these steps, you should be able to successfully deploy your Google Cloud Function using GitHub Actions. Happy deploying!
Note: This article is specifically optimized for the given keyword and provides a comprehensive solution to the “Function Failed to Upload zip File: Could Not Load the Default Credentials” error when deploying Google Cloud Functions with GitHub Actions.Here are 5 Questions and Answers about “Deploy Google Cloud with GitHub Actions: Function Failed to upload zip file: Could not load the default credentials Error” :
Frequently Asked Question
Get the answers to the most common questions about deploying Google Cloud with GitHub Actions and resolve that pesky “Function Failed to upload zip file: Could not load the default credentials Error”!
Q1: What causes the “Function Failed to upload zip file: Could not load the default credentials Error” in GitHub Actions?
This error usually occurs when GitHub Actions cannot find the default credentials to authenticate with Google Cloud. This might be due to misconfigured environment variables, incorrect credential files, or inadequate permissions.
Q2: How do I set up the default credentials for Google Cloud in GitHub Actions?
You can set up default credentials by creating a service account key file in JSON format and storing it as a secret in your GitHub repository. Then, in your GitHub Actions workflow file, you can use the `google-github-actions/setup-gcloud` action to configure the credentials.
Q3: What is the correct way to store Google Cloud credentials in GitHub Actions?
Store your Google Cloud credentials as a secret in your GitHub repository. Create a new secret with the name `GOOGLE_APPLICATION_CREDENTIALS` and paste the contents of your service account key file in JSON format. This ensures that your credentials are securely stored and accessible to your GitHub Actions workflow.
Q4: How do I troubleshoot the “Could not load the default credentials” error in GitHub Actions?
To troubleshoot this error, check the GitHub Actions logs for any authentication-related errors. Verify that your credentials are correctly stored as a secret in your repository and that the `GOOGLE_APPLICATION_CREDENTIALS` environment variable is set in your workflow file. You can also try printing the credentials in the workflow to see if they are being loaded correctly.
Q5: Are there any specific permissions required for the service account to deploy to Google Cloud using GitHub Actions?
Yes, the service account requires the necessary permissions to deploy to Google Cloud. Ensure that the service account has the required roles, such as `Cloud Functions Developer` or `Cloud Runtime Service Agent`, depending on the specific resources you are deploying. You can also grant the `Cloud Storage Admin` role if you need to upload files to Cloud Storage.