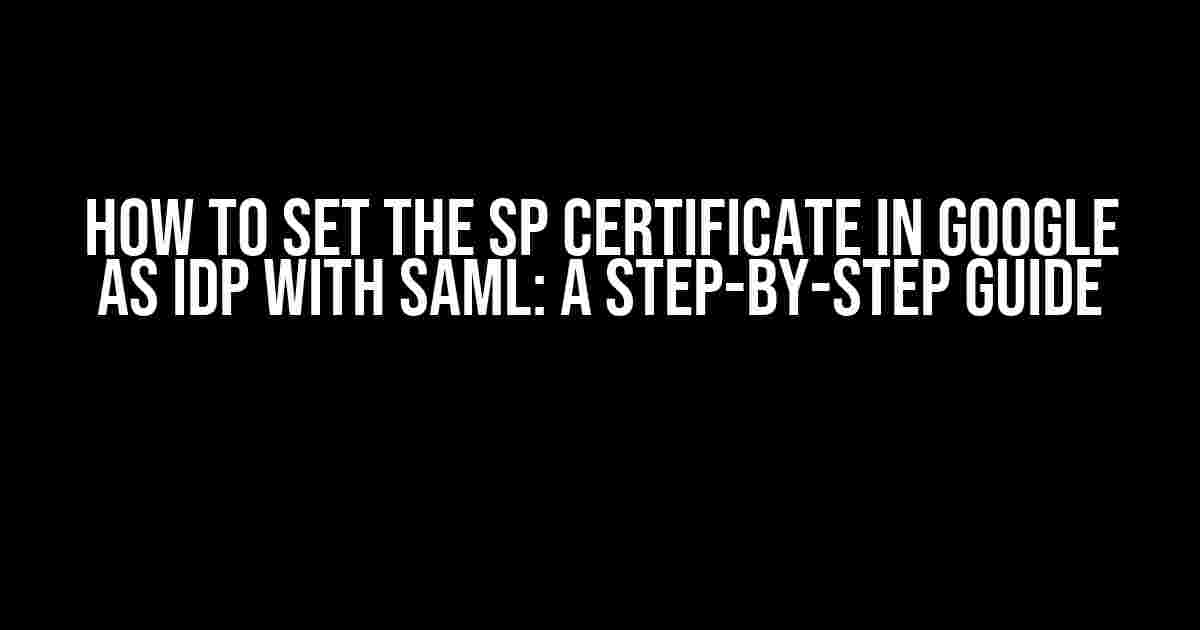Are you struggling to set up Single Sign-On (SSO) with Google as your Identity Provider (IdP) using Security Assertion Markup Language (SAML)? One crucial step in this process is configuring the Service Provider (SP) certificate. In this article, we’ll walk you through the process of setting the SP certificate in Google as IdP with SAML, ensuring a seamless SSO experience for your users.
What is an SP Certificate, and Why Do I Need it?
A Service Provider (SP) certificate is a digital certificate that verifies the identity of your application or service provider. It’s used to establish trust between your application and the Identity Provider (IdP), in this case, Google. The SP certificate is essential for SAML-based SSO, as it enables encryption and signing of SAML assertions.
Benefits of Using an SP Certificate:
- Security**: An SP certificate ensures that the communication between your application and Google remains encrypted and secure.
- Trust**: The certificate establishes trust between your application and Google, verifying your application’s identity.
- Authentication**: The SP certificate enables SAML-based SSO, allowing users to access your application seamlessly.
Step 1: Generate an SP Certificate
To generate an SP certificate, you’ll need a certificate authority (CA) or a tool like OpenSSL. Here’s an example using OpenSSL:
openssl req -x509 -newkey rsa:2048 -nodes -keyout sp-certificate.key -out sp-certificate.crt -days 365 -subj "/C=US/ST=State/L=Locality/O=Organization/CN=example.com"
This command generates a self-signed certificate with a private key, valid for 365 days. The -subj option specifies the certificate’s subject information.
Understanding the Certificate Generation Output:
The above command generates two files:
sp-certificate.key: The private key file.sp-certificate.crt: The certificate file in PEM format.
Step 2: Obtain the Certificate Fingerprint
To configure the SP certificate in Google, you need the certificate fingerprint. You can extract the fingerprint from the certificate file using OpenSSL:
openssl x509 -in sp-certificate.crt -outform DER | openssl sha1 -binary | openssl base64
This command generates the certificate fingerprint in base64-encoded format.
Understanding the Certificate Fingerprint:
The certificate fingerprint is a unique identifier for your SP certificate. It’s used to verify the certificate’s authenticity and ensure that it matches the one configured in Google.
Step 3: Configure the SP Certificate in Google
Log in to the Google Admin console (admin.google.com) and navigate to the Security section:
Security > Settings for SAML apps
Click on the + Add a new SAML app button and select Custom SAML app.
In the Setup Single Sign-on (SSO) section, click on the Upload certificate button and upload your SP certificate file (sp-certificate.crt). Enter the certificate fingerprint obtained in Step 2.
| Field | Value |
|---|---|
| Certificate | Select the uploaded SP certificate file |
| Certificate fingerprint | Enter the extracted certificate fingerprint |
Step 4: Configure Your Application
Now that you’ve configured the SP certificate in Google, you need to update your application to use the certificate for SAML-based SSO. The specific steps for this vary depending on your application framework and programming language.
Example: Configuring a Django Application
In a Django application, you can use the python-saml library to handle SAML-based SSO. Update your settings.py file to include the SP certificate configuration:
import os
SAML_CONFIG = {
# ...
'cert': os.path.join(BASE_DIR, 'path/to/sp-certificate.crt'),
'key': os.path.join(BASE_DIR, 'path/to/sp-certificate.key'),
# ...
}
Update your view function to handle SAML requests and responses:
from django.shortcuts import render
from django.http import HttpResponse
from python_saml import OneLogin_Saml2
def saml_login(request):
saml_request = OneLogin_Saml2(request)
auth_request = saml_request.get_auth_request_xml()
return HttpResponse(auth_request, content_type='text/xml')
Conclusion
Setting up the SP certificate in Google as IdP with SAML can seem daunting, but by following these steps, you’ll be well on your way to providing a seamless SSO experience for your users. Remember to keep your certificate and private key secure, and update your application to use the certificate for SAML-based SSO.
Troubleshooting Tips:
If you encounter issues during the setup process, refer to the following troubleshooting tips:
- Verify that the certificate and private key files are correctly generated and uploaded.
- Check the certificate fingerprint and ensure it matches the one configured in Google.
- Review your application’s SAML configuration and ensure it’s correctly referencing the SP certificate.
By following this guide, you’ll be able to successfully set up the SP certificate in Google as IdP with SAML, providing a secure and convenient SSO experience for your users.
FAQs
Q: What is the difference between an SP certificate and an IdP certificate?
A: The SP certificate verifies the identity of your application or service provider, while the IdP certificate verifies the identity of the Identity Provider (in this case, Google).
Q: Can I use a self-signed certificate for production?
A: While self-signed certificates are suitable for development and testing, it’s recommended to use a trusted certificate authority (CA) for production environments to ensure the highest level of security and trust.
Q: How do I renew my SP certificate?
A: When your SP certificate approaches expiration, generate a new certificate and update your application and Google configuration accordingly. Ensure seamless SSO functionality by renewing your certificate well before expiration.
By now, you should have a solid understanding of how to set up the SP certificate in Google as IdP with SAML. If you have any further questions or need additional guidance, feel free to ask!
Frequently Asked Question
Get ready to dive into the world of SAML and Google as your IdP!
What is an SP certificate and why do I need it for SAML?
An SP (Service Provider) certificate is a digital certificate that identifies your application or service to the Identity Provider (IdP). In this case, Google is the IdP. You need an SP certificate to establish a secure connection and encrypt the communication between your application and Google. It’s like a digital handshake that says, “Hey, I’m me, and I’m trusted!”
How do I generate an SP certificate for SAML?
You can generate an SP certificate using tools like OpenSSL or Keytool. The process typically involves creating a private key and a certificate signing request (CSR). Then, you’ll need to sign the CSR with your private key to generate the SP certificate. Don’t worry, it’s not as complicated as it sounds! You can also use online tools or consult with your IT department for assistance.
What is the format of the SP certificate for Google SAML?
Google requires the SP certificate to be in PEM (Privacy Enhanced Mail) format. This format includes the certificate, private key, and any intermediate certificates. Make sure to convert your certificate to PEM format before uploading it to Google. You can use online tools or OpenSSL commands to do this.
Where do I upload the SP certificate in Google for SAML?
To upload your SP certificate in Google, go to the Google Admin console, navigate to the “Security” section, and select “SAML apps”. Click on the “Add a service” button and select “Custom SAML app”. Then, click on the “Download metadata” button and upload your SP certificate in the “Certificate” field. Make sure to save your changes!
What happens after I upload the SP certificate to Google for SAML?
After uploading your SP certificate, Google will use it to establish a secure connection with your application. When a user accesses your application, Google will authenticate them and send an SAML assertion back to your application. Your application will then use the SP certificate to verify the assertion and grant access to the user. It’s like a seamless dance between your application and Google!