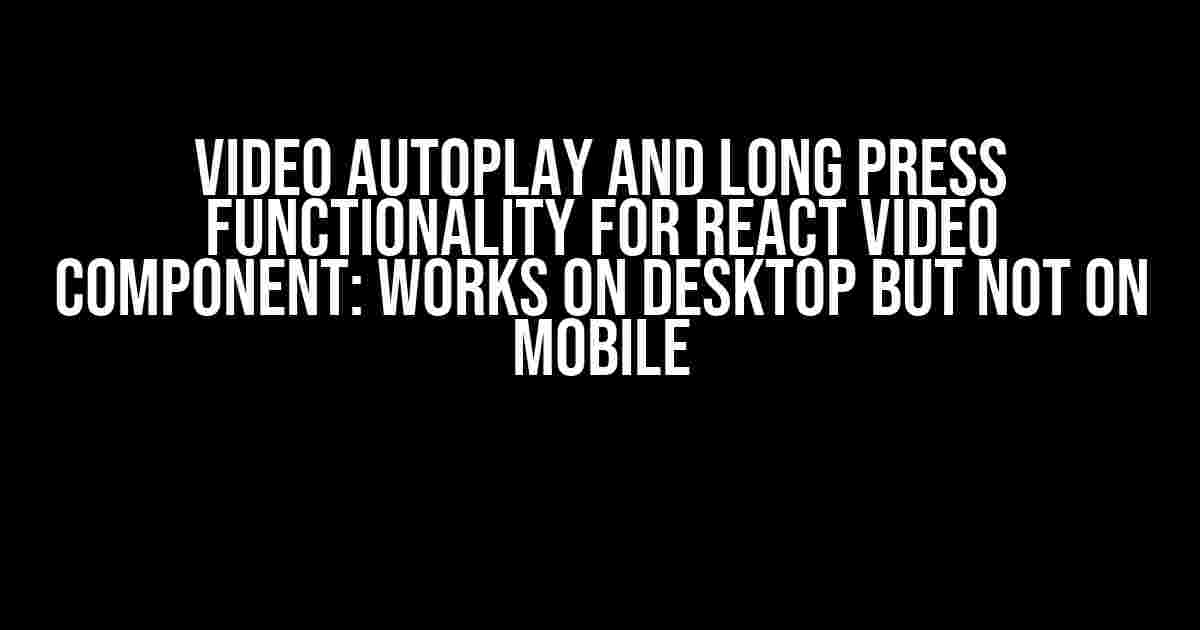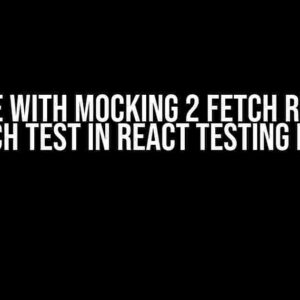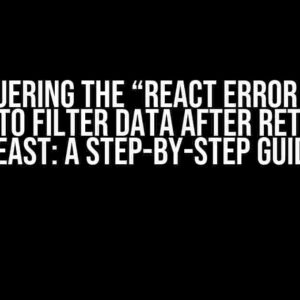Are you tired of dealing with the frustrating issue of video autoplay and long press functionality not working on mobile devices, despite it working perfectly on desktop? You’re not alone! In this article, we’ll dive into the world of React video components and explore the reasons behind this irritating phenomenon. More importantly, we’ll provide you with a comprehensive solution to get both video autoplay and long press functionality working seamlessly on mobile devices.
Understanding the Problem
Before we dive into the solution, let’s first understand why video autoplay and long press functionality don’t work on mobile devices by default. The primary reason lies in the way mobile browsers handle video playback and user interactions.
Mobile Browser Restrictions
Mobile browsers, such as Chrome and Safari, have strict policies when it comes to video autoplay and user interactions. These policies are designed to conserve battery life, reduce data consumption, and improve overall user experience.
- Video Autoplay: Mobile browsers prevent videos from autoplaying to avoid sudden and unwanted video playback, which can eat into users’ data and battery life.
- Long Press Functionality: Mobile browsers restrict long press events on video elements to prevent accidental clicks and ensure a smooth user experience.
The Solution: Enabling Video Autoplay and Long Press Functionality on Mobile Devices
To overcome these restrictions, we’ll need to implement some clever workarounds using React and JavaScript. Don’t worry, it’s easier than you think!
Step 1: Add the `playsInline` Attribute
The first step is to add the `playsInline` attribute to your video element. This attribute tells the browser to play the video inline, rather than in full screen, which is essential for mobile devices.
<video playsInline>
<source src={videoUrl} type={videoType} />
</video>
Step 2: Use the `webkit-playsinline` Attribute (for Safari)
Safari requires an additional attribute, `webkit-playsinline`, to enable inline video playback. Add this attribute to your video element to ensure compatibility with Safari.
<video playsInline webkit-playsinline>
<source src={videoUrl} type={videoType} />
</video>
Step 3: Add a Tap Event Listener
To enable long press functionality on mobile devices, we need to add a tap event listener to our video element. We’ll use the `ontouchstart` and `ontouchend` events to detect long presses.
const handleTap = (e) => {
const startTime = new Date().getTime();
const timer = setTimeout(() => {
const endTime = new Date().getTime();
if (endTime - startTime > 500) {
// Long press detected, execute long press functionality
}
}, 500);
document.addEventListener('touchend', () => {
clearTimeout(timer);
});
};
<video playsInline webkit-playsinline onTouchStart={handleTap}>
<source src={videoUrl} type={videoType} />
</video>
Step 4: Use the `autoplay` Attribute with a Twist
To enable video autoplay on mobile devices, we need to add the `autoplay` attribute to our video element. However, this attribute alone won’t work on mobile devices. We need to add a small trick to make it work.
<video playsInline webkit-playsinline autoplay muted>
<source src={videoUrl} type={videoType} />
</video>
The key to making autoplay work on mobile devices is to add the `muted` attribute. This tells the browser to autoplay the video, but with the audio muted. This trick works because mobile browsers allow muted videos to autoplay.
Step 5: Handle Video Playback and Pausing
We need to handle video playback and pausing to ensure a seamless user experience. We’ll add event listeners to detect when the video is playing or paused.
const handlePlay = () => {
// Video playback started, execute playback functionality
};
const handlePause = () => {
// Video playback paused, execute pause functionality
};
<video playsInline webkit-playsinline autoplay muted onPlay={handlePlay} onPause={handlePause}>
<source src={videoUrl} type={videoType} />
</video>
Putting it All Together
Now that we’ve covered all the steps, let’s put them together to create a comprehensive solution for video autoplay and long press functionality on mobile devices.
import React, { useState, useEffect } from 'react';
const VideoComponent = () => {
const [videoUrl, setVideoUrl] = useState('https://example.com/video.mp4');
const [videoType, setVideoType] = useState('video/mp4');
const [isPlaying, setIsPlaying] = useState(false);
const handleTap = (e) => {
const startTime = new Date().getTime();
const timer = setTimeout(() => {
const endTime = new Date().getTime();
if (endTime - startTime > 500) {
// Long press detected, execute long press functionality
}
}, 500);
document.addEventListener('touchend', () => {
clearTimeout(timer);
});
};
const handlePlay = () => {
setIsPlaying(true);
// Video playback started, execute playback functionality
};
const handlePause = () => {
setIsPlaying(false);
// Video playback paused, execute pause functionality
};
return (
<div>
<video playsInline webkit-playsinline onTouchStart={handleTap} autoplay muted onPlay={handlePlay} onPause={handlePause}>
<source src={videoUrl} type={videoType} />
</video>
</div>
);
};
export default VideoComponent;
Conclusion
In this article, we’ve explored the challenges of implementing video autoplay and long press functionality on mobile devices using React. By following the steps outlined above, you should now be able to create a seamless video experience for your users on both desktop and mobile devices.
Remember, the key to success lies in understanding the restrictions imposed by mobile browsers and implementing clever workarounds using React and JavaScript. With this knowledge, you’ll be well on your way to creating amazing video experiences for your users.
| Attribute | Description |
|---|---|
| playsInline | Tells the browser to play the video inline, rather than in full screen. |
| webkit-playsinline | Required for Safari to enable inline video playback. |
| autoplay | Enables video autoplay, but only works with the `muted` attribute on mobile devices. |
| muted | Mutes the video audio, allowing autoplay to work on mobile devices. |
Frequently Asked Question
Get the answers to the most commonly asked questions about Video Autoplay and Long Press Functionality for React Video Component, including why it works on desktop but not on mobile.
Why does the video autoplay functionality work on desktop but not on mobile?
This is because mobile browsers, especially Safari and Chrome on iOS, have strict policies against autoplaying videos with sound. They prioritize user experience and prevent unwanted noise. To enable autoplay on mobile, make sure the video is muted or has no audio.
How do I implement long press functionality on mobile devices for my React video component?
To achieve long press functionality on mobile devices, you can use the `ontouchstart` and `ontouchend` events. Set a timer on `ontouchstart` and clear it on `ontouchend`. If the timer exceeds a certain threshold, consider it a long press. You can also use a library like React-Touch-Events to simplify the process.
Why does my video component work with autoplay on desktop but not on mobile, even though I’ve muted the video?
Although you’ve muted the video, some mobile browsers might still block autoplay due to other factors. Check if the video has a poster image, as some browsers require user interaction before playing the video. Also, ensure that your video element is not hidden or has a zero-size dimension, which can prevent autoplay.
Can I use the `pointerdown` and `pointerup` events to implement long press functionality on mobile devices?
Yes, you can use the `pointerdown` and `pointerup` events to implement long press functionality on mobile devices. These events are part of the Pointer Events API and provide a unified way to handle touch, mouse, and pen input. However, keep in mind that older mobile browsers might not support this API, so consider using a polyfill or fallback solution.
How do I handle different mobile browsers’ autoplay policies and long press gesture variations?
To handle different mobile browsers’ autoplay policies and long press gesture variations, use feature detection and browser-specific workarounds. Detect the browser type and version, and apply the necessary fixes or polyfills. For long press, consider using a libraries or plugins that provide a unified API for handling touch and mouse events.